
Hy Leute, im Urlaub hat man bekanntlich etwas mehr Zeit um zu nerden, daher hab ich mir nun endlich den BL Touch Sensor für den Ender 3 Pro bestellt. Nachdem das gute Teil noch vor Weihnachten bei mir war konnte ich es nun endlich installieren.
Vorab die Warnung, ihr bastelt hier an der Elektronik eures Druckers auf eigene Verantwortung. Ich übernehme keine Haftung wenn etwas von euren Teilen dabei beschädigt wird. Wie bei jeder Elektro Installation gilt hier auch, dass Arbeiten am Gerät nur gemacht werden sollen wenn Sie nicht unter Spannung stehen. Also Drucker ausschalten, Netzstecker abziehen und gegen unabsichtliches wieder einschalten / anstecken sichern.
Wir beginnen, mit der Übersicht über die Bauteile:

1 – Kabel zum Programmieren / Flashen der Platine des Druckers
2 – Verbindungskabel BL-Touch zur Platine des Druckers
3 – M3x8 Schrauben für die Befestigung der Halterung des BL Touch am Drucker
4 – M3x6 Schrauben für die Befestigung des BL Touch an der Halterung
5 – Reserve Pin für den BL Touch
6 – Kabelbinder
7 – BL Touch Sensor
8 – Halter für den BL Touch Sensor
9 – Pinboard A (Platine zum Verbinden des Sensors mit der Platine des Druckers)
10 – ISP Pinboard ( Platine zum Verbinden des Programmierkabels mit der Platine des Druckers)
Nun beginnt der Einbau des Sensors:
1, Sensor BL Touch auf den Halter montieren:
Dazu benötigen wir die Teile 7, 8 und 4. Der Sensor wird mit den zwei M3x6 Schrauben an den Metallhalter angeschraubt.
Hier die Teile Übersicht:

An den Hellen Markierungen müsst ihr die Schrauben mit dem Innensechskant Schlüssel befestigen. Ihr könnt den Schlüssel aus dem originalen Boardwerkzeug des Ender 3 verwenden.

So ist der Sensor fertig amHalter verschraubt:

2, Halter am Drucker befestigen
Bevor wir den Halter am Drucker befestigen, stecken wir das Verbindungskabel von Sensor zur Platine beim Sensor an. ( Teil 2) Seit vorsichtig beim Anstecken die Pins sind sehr klein und können leicht verbogen werden. Der Stecker geht etwas zäh zum drauf stecken aber mit etwas Mut funktioniert es ganz gut. So sollte es dann aussehen:

Dann wird der gesamte Halter auf den Drucker montiert, dazu muss das Gehäuse des Hot End Lüfters abgeschraubt werden, diese beiden Schrauben müsst ihr öffnen.


Zwischen dem Lüftergehäuse und der Grundplatte wird nun der Halter des BL Touch montiert. Hierzu werden die originalen Schrauben gegen die M3x8 Schrauben (Teil 3) ausgetauscht, da der Halter an Wandstärke hinzu kommt.

3, Steuerplatine des Druckers vorbereiten
Um an die Steuerplatine oder Motherboard zu kommen, müssen wir das Gehäuse öffnen. Hierzu empfehle ich den Drucker auf die Seite zu legen und am Rahmen mit etwas geeigneten ab zu stützen damit er nicht umfallen oder wegrutschen kann.
Die erste Schraube die man gerne einmal übersieht ist auf der oberen Seite des Gehäuses, die könnt ihr als erstes raus nehmen bevor ihr den Drucker auf die Seite legt:

Die anderen drei Schrauben liegen an der Unterseite des Gehäuses. Dabei ist die einzelne linke Schraube die lange Schraube da diese in den Rahmen geschraubt wird:

Vorsicht beim abnehmen des Deckels, der Lüfter ist angesteckt und das Kabel ist relativ kurz. Ich lege den Deckel meist auf die Oberseite des Gehäuses, man kann auch den Lüfter einfach abstecken.
Nun können wir schon das Motherboard sehen, beim mir ist es noch ein 8bit Board in der Silent Ausführung, ich habe das Board ganz am Anfang bereits einmal getauscht, da die Silent Ausführung gut 10 dB leiser ist als die originale Version aus dem Ender 3 Pro, daher sind bei mir auch alle Kabel bereits angeschrieben damit ich weiß wo was hin gehört.

Wichtig für uns ist es zu wissen welche Motherboard Version es ist und ob es 8bit oder 32bit Version ist. Weiters müssen wir später wissen was für ein Chip auf dem Board verbaut ist, in diesem Fall ist es ein ATMEGA1284P. Die Bezeichnung steht auf dem großen Chip über dem Creality Logo.

Zur Vorbereitung stecken wir nun das Programmierkabel (Teil 1) mit dem ISP Pinboard zusammen (Teil 10) Achtet dabei auf die Ausnehmung am Stecker und an der Buchse die müssen zusammenpassen!


Dann stecken wir das Displaykabel vom Motherboard ab, da wir den Platz brauchen um den ISP Connector an zu stecken.

Nun stecken wird den ISP Connector an. Achtung dieser wird nicht am Platz des Monitorkabels angesteckt sondern an die 6 Pin Steckverbindung genau darüber! Dann verbinden wir den USB Stecker des Programmierkabels mit unserem Computer. Wenn alles korrekt gemacht wurde sollte das blaue LED leuchten sowie ein rotes LED am USB Stecker.


4, Update der Firmware für den BL-Touch
Nun müssen wir die Firmware des Motherboards ändern um den BL-Touch verwenden zu können. Dazu geht ihr auf folgende Website und sucht euch das für euch passende Firmware Paket aus. Abhängig davon welches Motherboard ihr verbaut habt:
https://www.creality.com/download
In meinem Fall ist das dieser hier: Ender-3 Pro_8bit_1.1.6 BL Touch Firmware_0814.rar
Ihr ladet euch das RAR File runter und entpackt es in einen beliebigen Ordner. In dem Unterordner ISP findet ihr dann einen weiteren Unterordner mit dem Namen progisp1.72 in diesem Ordner ist das Programm für das Flashen der Firmware enthalten, mit der progisp.exe startet ihr das Programm:
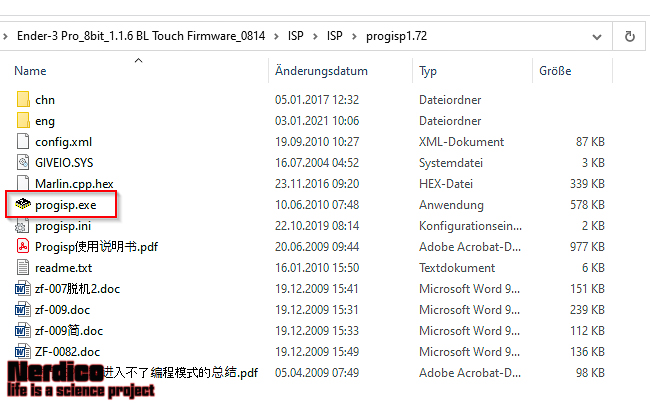
Im Programm selbst wählt ihr hier euren Chipsatz aus, in

Dann klickt ihr auf den Button mit den drei Punkten drauf:

Hier öffnet sich nun das folgende Fenster und ihr gebt die unten angegeben Werte ein: ( Die Info stammt direkt von dem Creality Install Video das ihr auch auf YT finden könnt) Nachdem ihr die Werte eingegeben habt klickt ihr auf den Write Button und die geänderten Werte werden geschrieben.
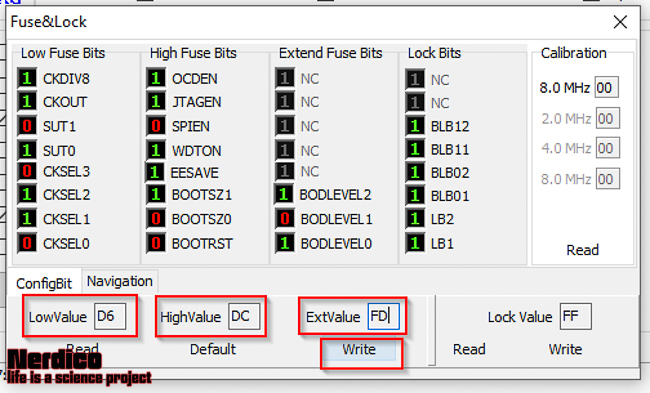
Ihr könnt unten im Status Fenster sehen, dass etwas passiert ist. Nun könnt ihr das Fenster mit dem Write Button wieder schließen.
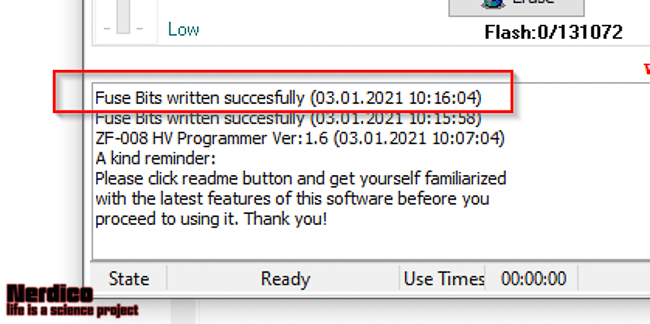
Als nächste laden wir das Firmware File, mit einem Klick auf den Load Flash Button:
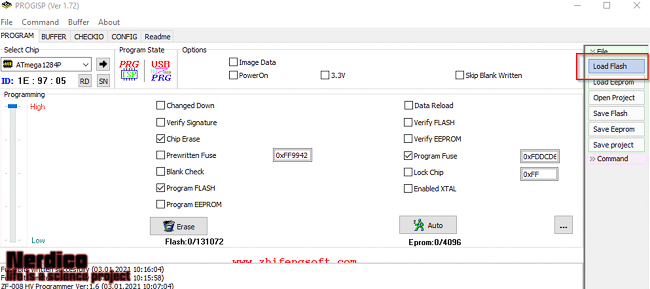
Ihr wählt aus dem entpackten Ordner das passende File mit dem Typ HEX aus:

Nun klickt ihr auf den AUTO Button und das Flashen des Motherboards beginnt:
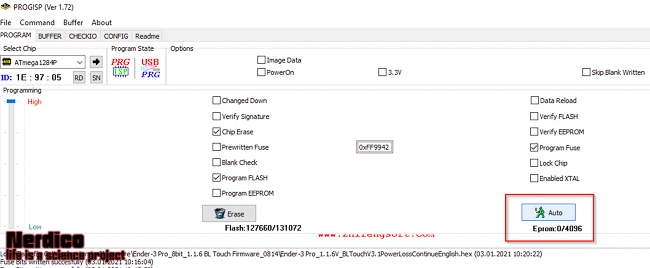
Nach erfolgreichem Flashen solte in der Statuszeile folgendes stehen:
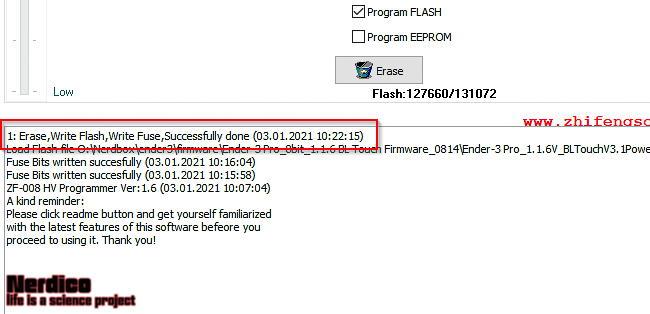
Bei mir hat dieser Durchlauf ohne Probleme funktioniert, und ihr könnt nach dem Flashen des Motherboards wieder die Verbindung zum Rechner trennen, sowie den Stecker vom Motherboard abziehen.
5, Fertigstellen der Verkabelung
Als erstes entfernen wir nun den Z Stop Schalter am Drucker. Dieser ist seitlich am Rahmen mit zwei Schrauben befestigt. Diese einfach Lösen und den Schalter abbauen. Trennt hier gleich die Kabelverbindung damit wird es einfacher das Kabel zu entfernen:

Um das Kabel zum Motherboard zu entfernen müsst ihr die obere Gehäuseschraube lösen damit ihr genug Platz habt um das Kabel mit Stecker durch den Spalt zu ziehen:

Wenn Ihr das Kabel durch gezogen habt könnt ihr die Schraube gleich wieder fest ziehen. Ihr steckt das Kabel auch auf der Motherboard Seite ab es wird nicht mehr benötigt.
Jetzt müssen wir das Kabel des BL-Touch durch die Original Verschlauchung durchziehen, dazu hab ich mir eine quasi Einzugsfeder gebaut. Ihr nehmt einfach Filament eures Druckers biegt am Ende das Filament zu einem Haken um und schiebt das Filament von der Motherboard seite aus durch den Schlauch bis hin zum Hotend. Durch den Haken bleibt ihr am Gewebeschlauch nicht hängen. Habt ihr es durch geschafft sieht das so aus:

Nun befestigt ihr dsa Kabelende mit dem beiden Steckern mit einem Klebeband an dem Filamenthaken. Achtet dabei darauf das es sehr kompakt ist und nicht zu viele Kanten hat damit ihr am Gewebeschlauch nicht hängen bleibt.

Nun zieht ihr mit dem Filament von der Motherboard Seite aus das Kabel durch den gesamten Schlauch bis die Stecker zu sehen sind:

Nun könnt ihr das Klebeband abnehmen und wir können anfangen die Steckverbindung herzustellen.
Dazu benötigen wir nun das Pinboard A ( Teil 9) Hier wird das Displaykabel angeschlossen, sowie der Flachstecker des BL Touch. Die korrekte Anschlußrichtung seht ihr am Bild:

Der zweite Stecker des BL-Touch Kabels kommt an den Platz wo ihr vorher das Z-Stop Kabel abgesteckt habt:

Nun wird das Pinboard A ans Motherboard angesteckt. Es wird der Anschluß verwendet wo ihr zuerst das Display Kabel abgesteckt habt. Achtung der Pinboard A Stecker hat keine Führung und ihr solltet genau aufpassen das ihr den Stecker korrekt auf die Pins setzt. Wieder mit Vorsicht die Pins sind empfindlich und können leicht verbogen werden. So sieht die korrekte Verbindung zum Schluß aus:

Nun habt ihr die Verkabelung abgeschlossen, ihr könnt nun die Kabel wieder im Motherboard Gehäuse verstauen und mit Kabelbinder befestigen. Achtet darauf, dass der Lüfter am Gehäusedeckel frei laufen kann und das die Kühlkörper der Motorsteuerungen frei sind damit diese genug Kühlung bekommen. Bevor ihr das Gehäuse zu macht prüft ob ihr mit der Kabelverlegung des BL Touch Kabels am Hotend zufrieden seit und befestigt alles mit Kabelbinder das nichts lose herum fliegen kann.
6, Einstellen des BL Touch bzw. des Z – Offset Wertes
Nachdem ihr alles wieder ordnungsgemäß zusammengebaut habt könnt ihr den Drucker wieder an das Stromnetz anstecken und einschalten. Nun folgt die Einstellung des Z- Versatzes oder auch Offset genannt in der Steuerung.
Als aller erstes prüfen wir ob das Bed Leveling korrekt funktioniert. Im Menü des Druckers geht ihr auf Prepare.

Dann geht ihr auf Bed Leveling, der Drucker fährt nun die 9 Positionen am Druckbett ab und führt eine komplettes Bed Leveling durch.



Nachdem der Durchlauf erfolgreich war geht ihr auf Prepare / Auto Home:


Der Drucker fährt damit die Home Position an, von hier werden wir dann feststellen welcher Versatz vorhanden ist.
Ihr geht im Menü auf Move axis dann auf Move Z und wählt dann auf Move 0,1 mm



Nun legt ihr wie bei dem Bed Leveling früher ein Blatt DIN A4 Papier unter die Druckdüse und bewegt mit dem Einstellrad den Druckkopf so nah an das Druckbett, dass sich das A4 Papier gerade noch drunter bewegen lässt. Dieses Maß müsst ihr euch bitte notieren. In all den Anleitung sprechen sie hier von Maß A. In meinem Fall war das Maß -2,5 . Übrigens schreckt euch nicht bei der ersten Bewegung am Wählrad fährt der Druckkopf weit mehr als die 0,1mm da er dann zuerst auf 0 fährt aber er steht in der Home Positon weit darüber.

Nun gehen wir in das Menü Control dann auf Motion und dann auf Z Offset



Sollte hier etwas anderes vermerkt sein als die 0,00 müsst ihr euch auch dieses Maß aufschreiben, in allen Anleitungen wird das Maß B genannt. Das neue Z Offset Maß berechnet sich somit aus dem was wir gemessen haben Maß A plus das Maß das eventuell schon eingestellt war Maß B = Finales Einstellmaß . Anhand meines Beispiels -2,5 (A)+0,0 (B) = -2,5 (C)
Somit ist das korrekt Offset Maß das wir einstellen müssen -2,50 das könnt ihr einstellen in dem ihr bei Z Offset auf den Knopf drückt und mit dem Wählrad das gewünschte Maß einstellt:


Abschließend müsst ihr auf den Menüpunkt Control springen und bei Store Settings einmal den Druckknopf betätigen. Das ist wichtig damit der eingestellte Z-Offset Wert auch in der Steuerung abgespeichert wird!


Zur Kontrolle habe ich den Drucker einmal aus und wieder eingeschalten und dann das Maß nochmal geprüft. In weiterer Folge kann ich euch auch noch empfehlen den Z-Offset bei beheiztem Bett nochmals zu messen und entsprechend anzupassen.
Damit das Auto Bed Leveling nun auch bei euren Drucken entsprechend aktiviert wird, braucht es noch eine weitere Einstellung in eurer Slicer Software. In meinem Fall verwende ich dafür Cura.
Ihr geht in Cura auf Printer / Manage Printers:

Dann wählt ihr euren angelegten Drucker aus und geht auf Machine Settings:

Bei dem Fenster das sich nun öffnet gibt es einen Bereich der Start G-Code genannt wird, das ist der Code der bei jedem Programm zum starten aktiviert wird. Der Befehl G28 ist dafür da, das die Home Position angefahren wird. Ihr müsst nun in der nächsten Zeile den Befehl G29 einfügen, damit wird das ABL (autobedleveling) bei jedem Druck aktiviert.

Hier nochmal der Text raus kopiert:
; Ender 3 Custom Start G-code
G92 E0 ; Reset Extruder
G28 ; Home all axes
G29 ; ABL
Nicht vergessen alle Programme die ihr vorher gemacht habt funktionieren so nicht mehr mit dem Auto Bed Leveling, ihr müsst diese neue Slicen und wieder an den Drucker schicken per Octoprint oder mit SD Karte transferieren.
Ich empfehle euch probiert ein paar einfache flache Drucke aus zum testen und kontrolliert den Z-Offset bei beheiztem Bett dann solltet ihr eigentlich keine Probleme haben mit dem Druckbett in Zukunft.
Viel Spaß beim selber Nerden mit dem ABL Sensor 🙂
Hier bekommt ihr noch ein paar Links zu dem Material, falls ihr euch auch sowas bestellen wollt wäre es cool wenn ihr das über meinen Affiliate Link machen würdet :
Das eingesetzte BL Touch Kit:
Der verwendete Drucker:




More Stories